Windows 7 Trükkök és Titkok csomag 1
2009.07.30. 19:42
Íme összegyűjtöttem néhány trükköt a a Windows 7-hez a jobb kezelhetőség és személyre szabhatóság miatt, a teljesség igénye nélkül.
Ugorjunk gyorsan a programokra:
Elsőként is folytassuk a sorozatunk első részében elkezdett billentyűzetkombinációk bemutatását a tálcára "leszúrt" alkalmazások közötti gyors navigálással. Alaphelyzetben itt csak három programot találunk: sorrendben az Internet Explorert, a Windows Media Playert és a Windows Intézőt (Windows Explorer), amelyekhez később bármely programot hozzáadhatjuk. Ehhez keressük meg az adott alkalmazás parancsikonját, vagy indítsuk el a programot, s mindkét esetben kattintsunk a jobb egérgombunkkal vagy a start menüben lévő, vagy a tálcán futó programra, s az opciók közül válasszuk ki a "Pin this program to taskbar" opciót. Ellenkező esetben pedig az "Unpin this program from taskbar" menüpontot. Így lesz x számú programunk rögzítve, amelyekre gyorsan a Windows+1, Windows+2, Windows+3 kombinációkkal tudunk ugrani, attól függően, hogy azok éppen hányadik pozíciót foglalják el a tálcán.
2 - Gyors nagyítás és kicsinyítés:
Ha olyan programon belül vagyunk, ahol módunk van kicsinyíteni és nagyítani - mint például a Windows képnézőjében (Windows Photo Viewer) - akkor az adott műveleteket gyorsan elvégezhetjük a klaviatúra felhasználásával. A nagyításhoz tartsuk lenyomva a Windows+"+", a kicsinyítéshez pedig a Windows+"-" gombot.
3 - Rejtsük el a Messenger-t:
A Windows 7 bétájának a telepítése során biztosan sokan voltak, akik később telepítették a Live Messengert is a gépükre, főként hogy a Microsoft azonnali üzenetküldőjének a népszerűsége hazánkban kiemelkedő a többi európai országhoz képest. Ők már mind szembesülhettek azzal, hogy az operációs rendszer a Messenger ikonját inaktív állapotban immár nem az értesítési területen, hanem a tálcán a többi program között helyezi el (mint ahogyan az a lenti képen is látható).
A program kezelése az új elhelyezkedés miatt nem változott. Hamar megszokható. Viszont jó hírünk van azoknak, akik ezt másként gondolják, s szeretnének visszatérni a régi állapothoz, az ugyanis könnyen beállítható. Ehhez csak meg kell keresni a start menüben a Windows Live Messenger parancsikonját (ha fut, zárjuk be a programot), majd kattintsunk rá a jobb egérgombbal, és a tulajdonságokon belül (Properties) keressük meg a kompatibilitás beállítása (Compatibility) fület, majd jelöljük be a "Run this program in compatibility mode for" négyzetet, s a legördülő menüből pedig válasszuk ki a Windows Vistát. Ha mindent jól csináltunk, a program következő elindításakor már a következőt láthatjuk:
4 - Kapcsoljuk be a fekete dobozt:
A következő tipp nem feltétlenül a végfelhasználóknak, sokkal inkább a fejlesztőknek és a rendszerüzemeltetőknek szól, hiszen a Windows 7 készítői az operációs rendszeren belül elrejtettek egy olyan eszközt, amelyet kvázi fekete dobozként működtethetünk. Ha elindítjuk, akkor az rögzít minden műveletet, amelyet az operációs rendszeren belül végzünk. Ez különösen hasznos lehet, ha egy távoli gép hibáját igyekszünk felderíteni, főként, hogy a végfelhasználónak nem kell hosszasan magyarázni, mit tegyen, egyszerűen csak arra kell kérni, hogy tegye azt, amit szokott.
A Windows 7 Problem Steps Recorder alkalmazását a start menüből indíthatjuk el. Gépeljük be a „psr" kulcsszót. Ekkor elindítjuk a fenti képen látható alkalmazást, amely már készen is áll a rögzítésre. A felvétel azon nyomban elkezdőzik a háttérben, amint a felhasználó leüti a start record gombot. A művelet végén az alkalmazás egy tömörített ZIP fájlt hoz létre, amit akár rögtön el is küldhetünk elemzésre. A tartalma egy HTML alapú dokumentum, amely részletesen leír minden egyes műveletet szöveges formában, képernyőfotókkal kiegészítve. Mindenkinek javasoljuk, hogy egyszer próbálja ki, s nézze meg utána az elkészített jelentést. Meglepő lesz annak részletessége.
5 - Tisztítsuk meg a böngészőt:
A Windows 7 béta tesztelőinek lehetőségük van arra is, hogy kipróbálják a szintén még teszt verzióban leledző Internet Explorer 8-as verzióját. Ha valaki az utóbbit aktívan, sokat használná, akkor idővel előfordulhat annak lelassulása a sok beépülő modul miatt. Ekkor nem árt egy kis tisztogatást végezni közöttük, kilőve a ritkán használt alkalmazásokat. Elsőként lépjünk be a böngésző Tools könyvtárán belül lévő Manage Add-ons menübe, ahol egy jól áttekinthető képet láthatunk róluk. A ritkán használtakat egyszerűen tiltsuk le: jobb klikk disable gombra, s élvezzük az újra régi gyorsaságában tündöklő Explorerünket.
6 - Betűtípusok:
A betűtípusok telepítése jelentősen leegyszerűsödött a Windows 7-ben, hiszen nem kell mást tennünk, mint megkeresni a telepíteni kívánt font-ot, majd az megnyitva az Install gombra kattintani. Vagyis eltűnt a korábbi gyakorlat, amikor a Windows Intézőn belül kellett a Windows Fonts könyvtárába bemásolni a fájlokat.
7 - Átjárhatóbb dokumentumok:
Talán a Windows 7 legörvendetesebb újdonságai közé tarozik a WordPad és a Paint átalakítása. Az alkalmazások egyrészt megkapták az Office 2007-ben már megismert szalagot, másrészt olyan funkciókkal is ellátták őket a fejlesztők, ami miatt megkockáztatom, hogy a WordPadből egy kiváló szövegszerkesztő, a Paintből pedig egy remek képszerkesztő program vált. A WordPad ráadásul új formátumokat is kapott, így képes kezelni a Word 2007 által is használt Office Open XML dokumentumokat. Valamint az Office szövegszerkesztőjében készült fájlok fogadására is felkészítették. Az új WordPad ezen felül ODT támogatással is rendelkezik, így az OpenOffice dokumentumai sem okoznak neki problémát.
8 - Lássuk az asztalt:
Lássunk egy újabb billentyűzetkombinációt! Ha hirtelen munkánk közben szeretnénk megpillantani az asztalon lévő mini alkalmazásokat (gadget) és ikonokat, akkor nyomjuk le a Windows+Space kombinációt, hogy az "Aero Peek" segítségével áttetszővé változtassuk ablakainkat.
9 - Szélesvásznúaknak:
A következő tipp elsőként furcsának tűnhet, hiszen arra biztatjuk a szélesvásznú, 16-9-es képarányú képernyők tulajdonosait, hogy a tálcájukat a régi megszokott helyéről tegyék át a képernyő jobb oldalára. A navigálás egyszerű, a képernyő alsó részének a felszabadítása során pedig plusz helyet kapunk, ami hasznos lehet például böngészés során, mivel több információt tudunk egyszerre megjeleníteni a képernyőn. A korábban ismertetett Win+T paranccsal pedig még a tálcára szúrt programok is egyszerűen elérhetőek. 1440x900-as felbontás esetén például érdemes számolgatni, hogy melyik dimenzióra van inkább szükségünk. Mind az 1440 pixelre, vagy inkább a 900-ra.
Az átállításhoz elsőként kattintsunk a jobb egérgombbal a tálcára, majd válasszuk ki a tulajdonságok (Properties) menüpontot, amely belül a Taskbar location on screen-t állítsuk át jobbra (right). Persze ez elsőként furcsának hangozhat, de mindenképpen érdemes kipróbálni. Az első percek furcsasága után jól is elsülhet a változtatás.
10: Konfiguráljuk a monitorunkat
A Windows 7 fejlesztői két alkalmazást is elrejtettek az operációs rendszer belül, amik segítenek abban, hogy a legjobbat hozzuk ki a monitorunkból. Az elsővel a szövegek megjelenését állíthatjuk be, hogy azok a képernyőn a legélesebben jelenjenek meg. Elindításához gépeljük be a start menübe a következő parancsot: "cttune", majd üssünk egy entert, s kövessük végig a megjelenő párbeszédpanel utasításait, amely négy lépésben segíti a fontok megfelelő konfigurálását.
Hasonlóan működik a Display Color Calibration nevű alkalmazás is, amelyet a start menüből a "dccw" kulcsszóval indíthatunk el. A program segítségével finomhangolhatjuk monitorunk fényerejét, kontrasztját és a színek megjelenését, hogy az a lehető legszebb képet produkálja.
Forrás: http://nonstopuzlet.hu
A bejegyzés trackback címe:
Kommentek:
A hozzászólások a vonatkozó jogszabályok értelmében felhasználói tartalomnak minősülnek, értük a szolgáltatás technikai üzemeltetője semmilyen felelősséget nem vállal, azokat nem ellenőrzi. Kifogás esetén forduljon a blog szerkesztőjéhez. Részletek a Felhasználási feltételekben és az adatvédelmi tájékoztatóban.



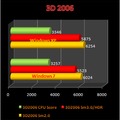
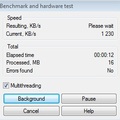
Utolsó kommentek